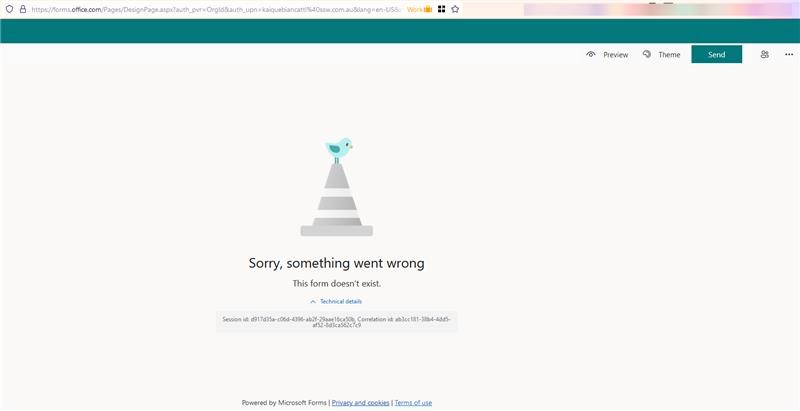Help me open up a draft | hit delete ❌
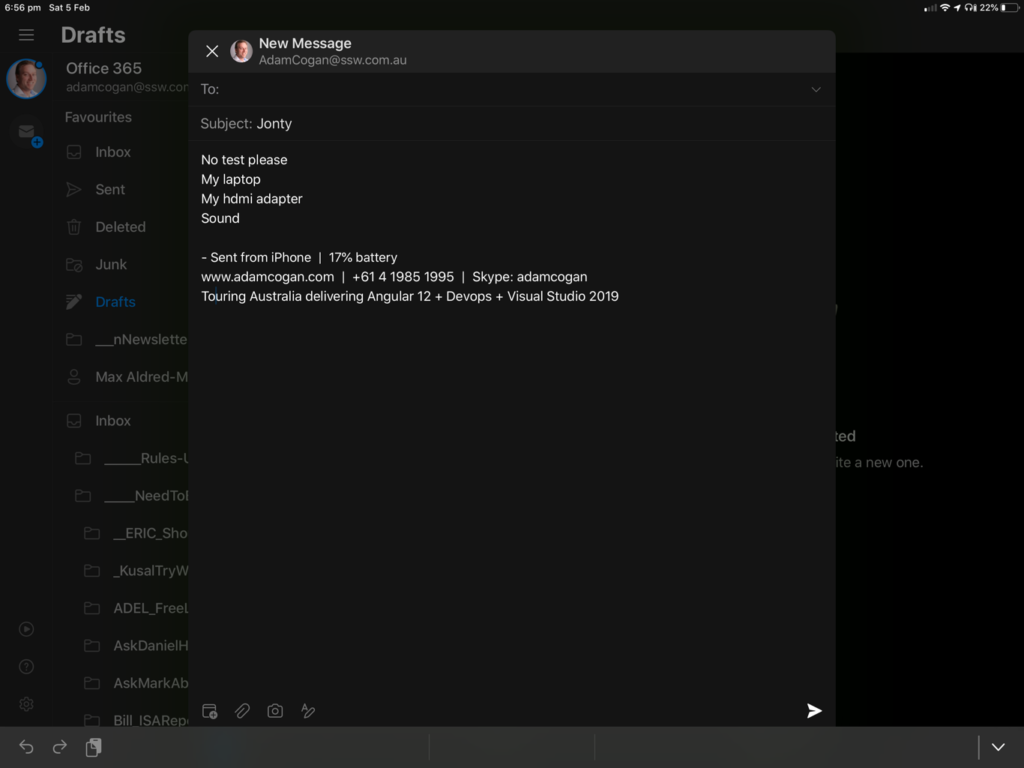
When you create a Microsoft Team, the Team has an email address associated with it. However, there is no way to see this email address from within Teams.
Note: There are Channel email addresses that you can view, but these are different.
Microsoft Teams should show the Team email address on the UI – like it does in Outlook.

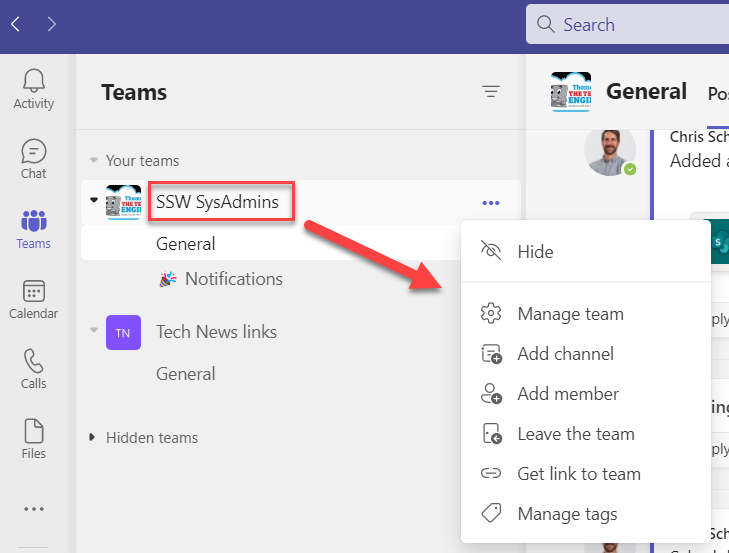
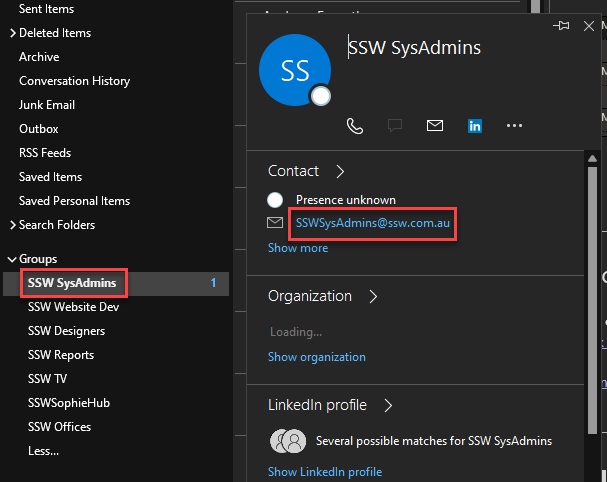
The Microsoft Graph API is awesome – you can build cool reports like this…
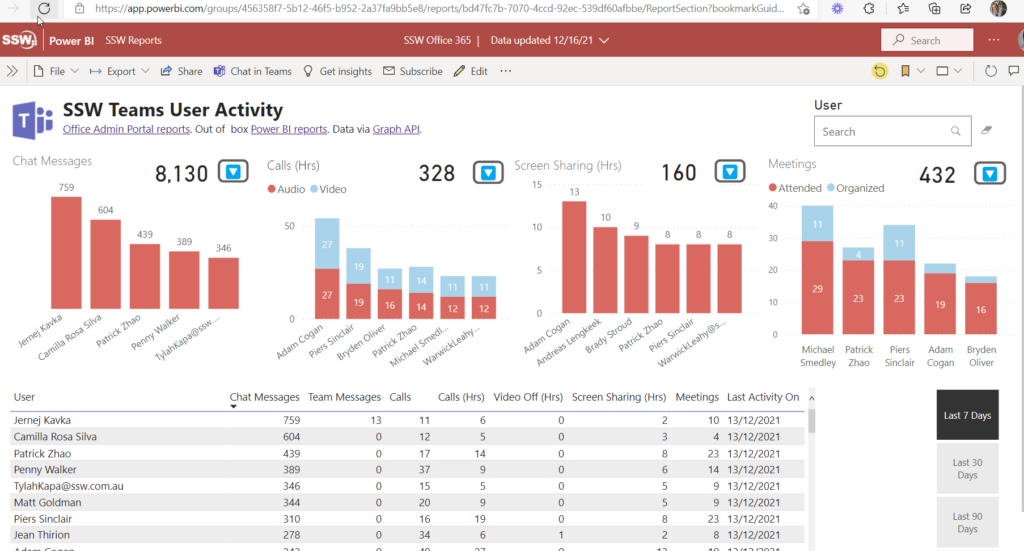
However they are missing giving us info on who is using search…
And even better what are the search terms.
This is valuable info that is missing.
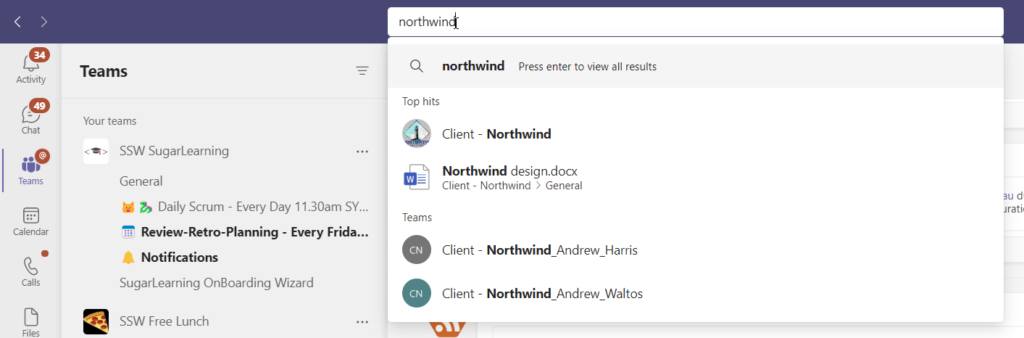
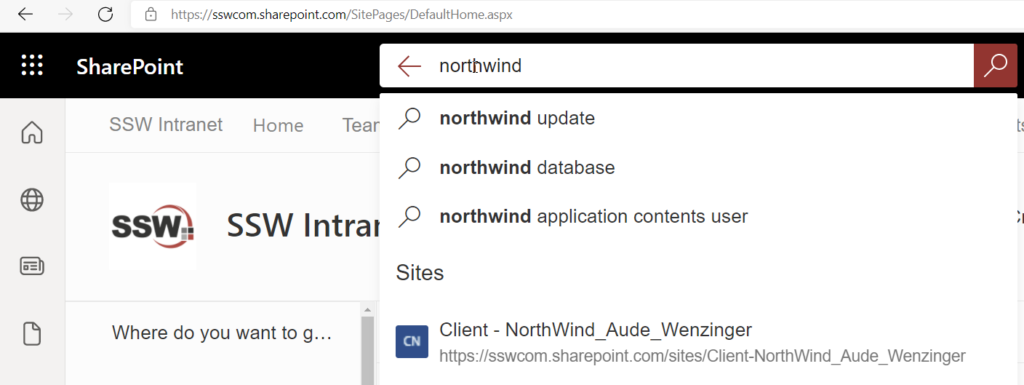
This is the history from Microsoft:
Some background on the tech stack and roadmap:
That transition is complex because we need to build up capabilities on the web app to the level of the Windows client (and beyond), while transitioning the back end, and while also supporting cross-device collaboration sessions across different app versions (e.g. Windows and web) and back-ends.
There are a few shortcuts on the OWA web app, like bold (Ctrl + B).
One thing I find myself commonly missing is the shortcut to indent/outdent text.
Tab of course will not work because it will be handled by the browser to focus on elements.
I suggest using Ctrl + ] and Ctrl + [ to indent and outdent respectively.
There are many other actions that do not have shortcuts, all the actions on the bottom of the email composer should have a shortcut, but for now this feature would be great.
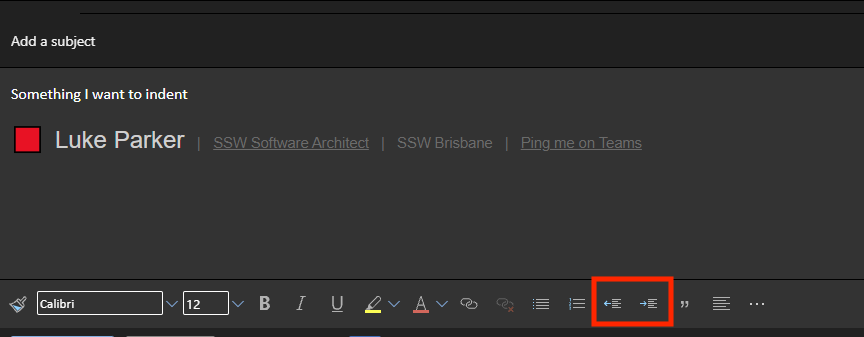
I have had employees leave SSW and we have had little dramas later… this is when I discover that we have lost their forms. Has this happened to any of you?
Losing Microsoft Forms when employees leave your company can be avoided by making sure they share it to a team and not to one user.
Suggestion:
I would like a warning in the form that says this form is an orphan and is not shared to a team.
OR
…even better, have an admin portal that allows you to assign the missing form to a new owner.
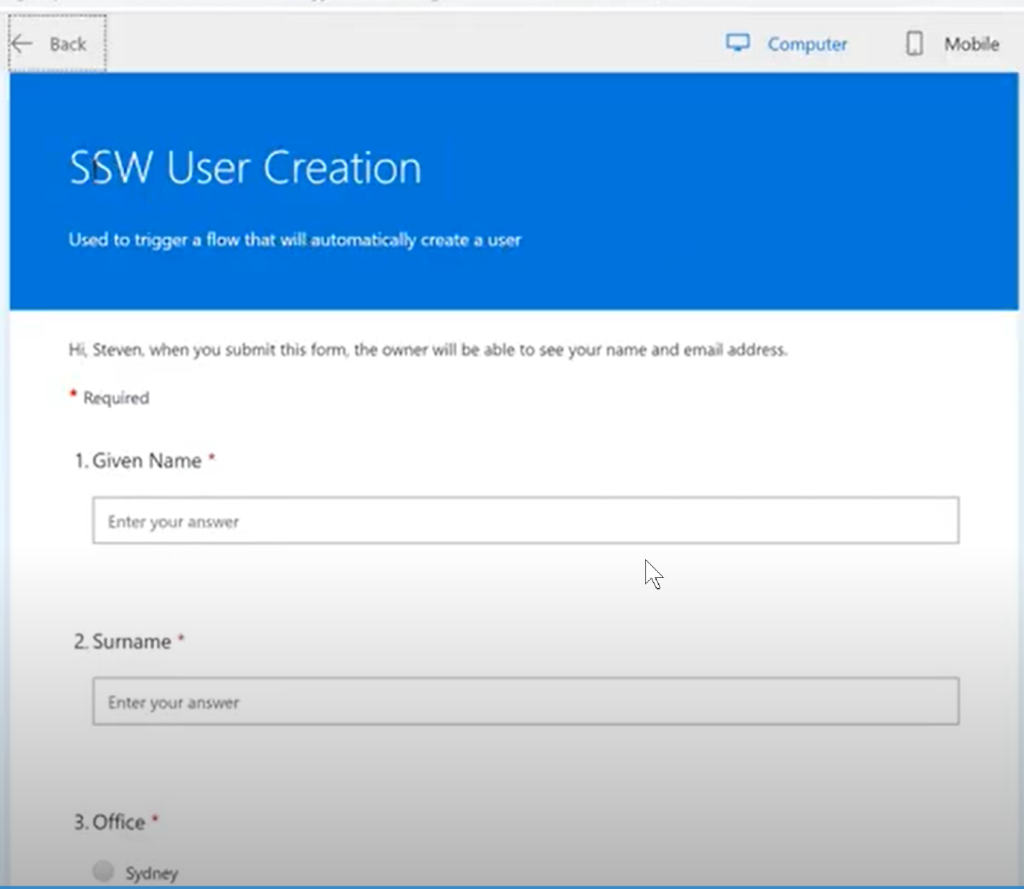
To repro: