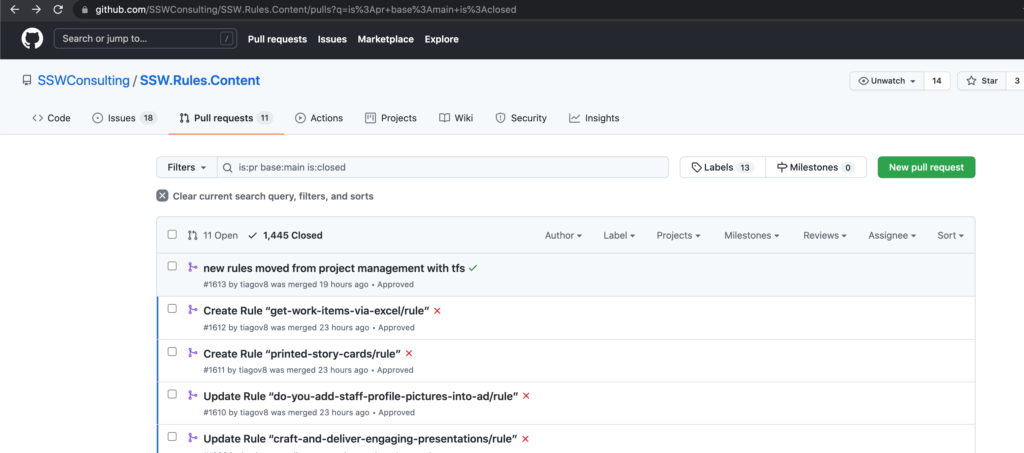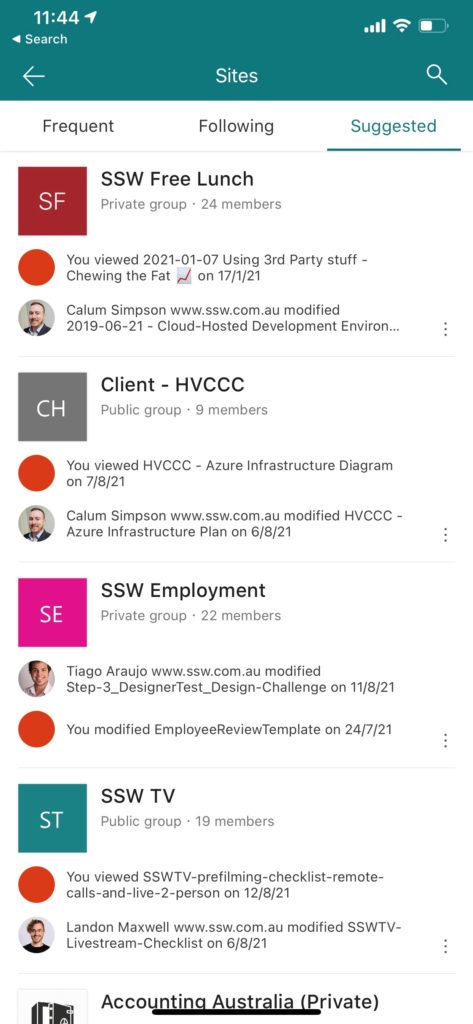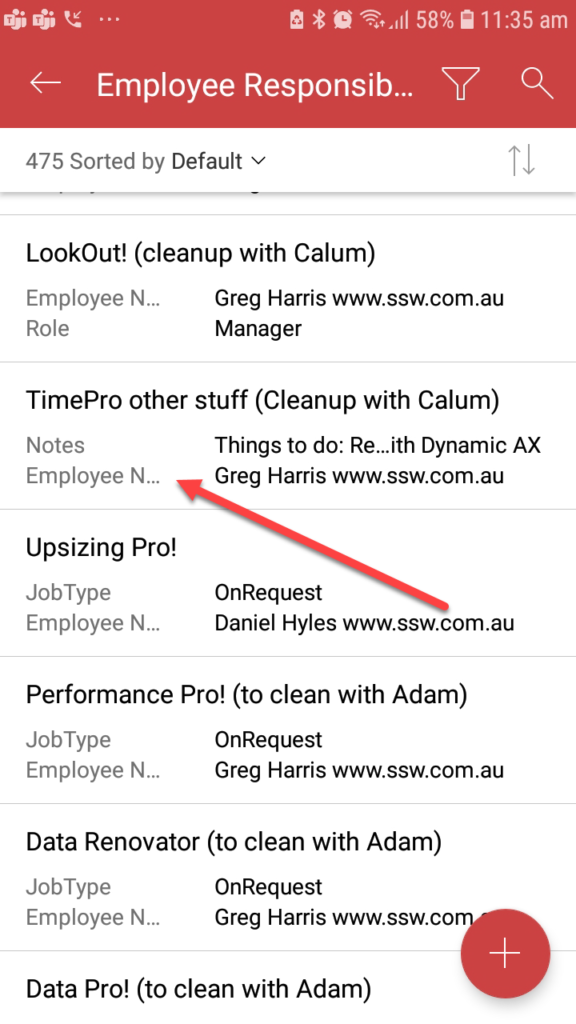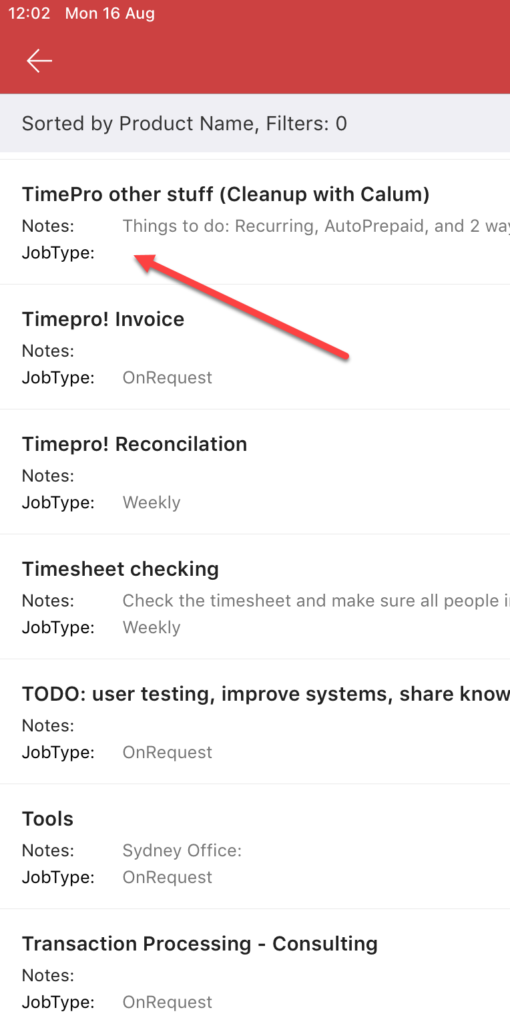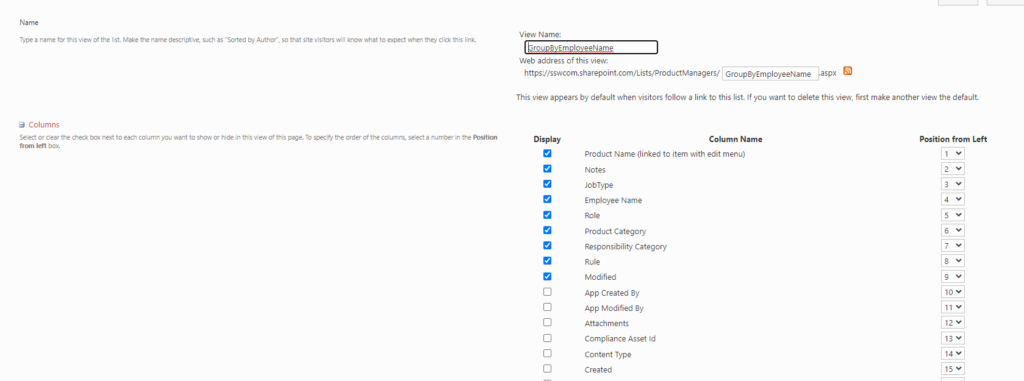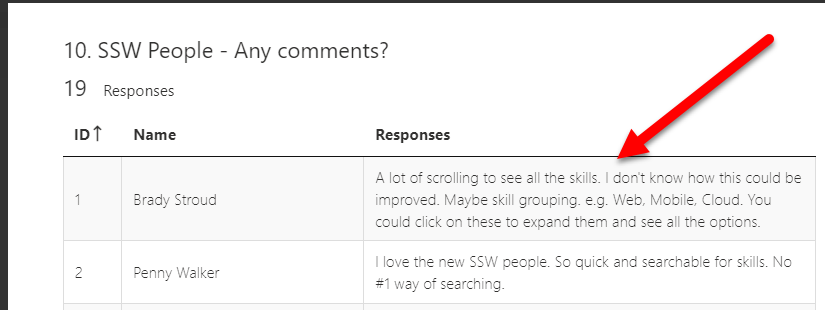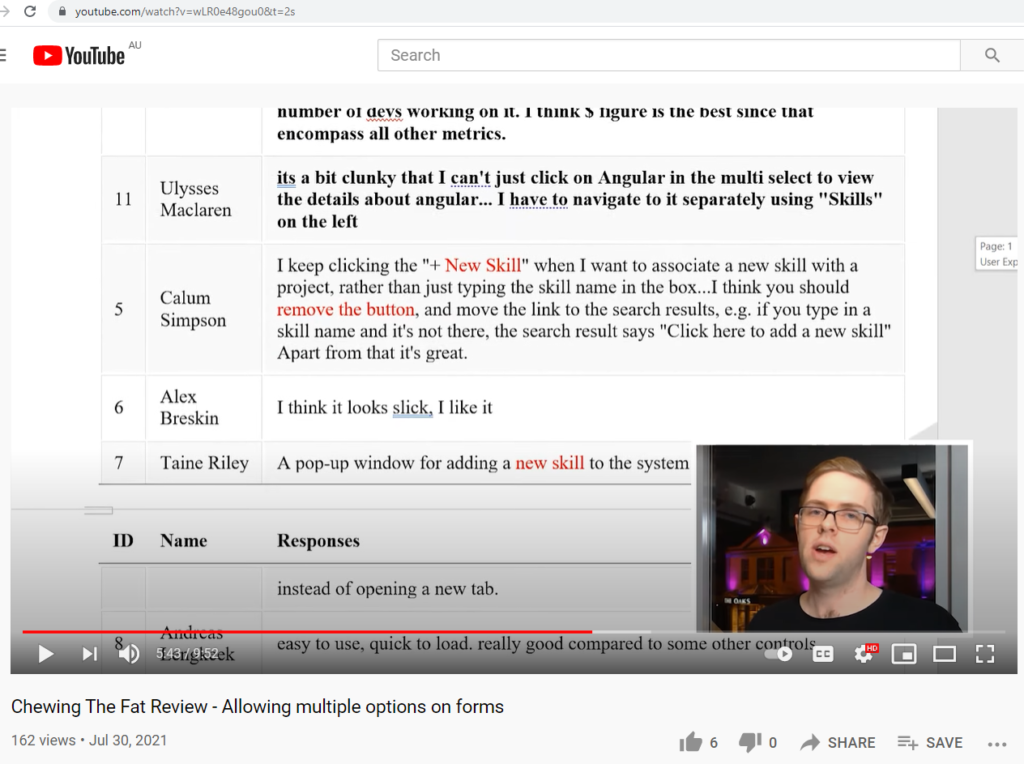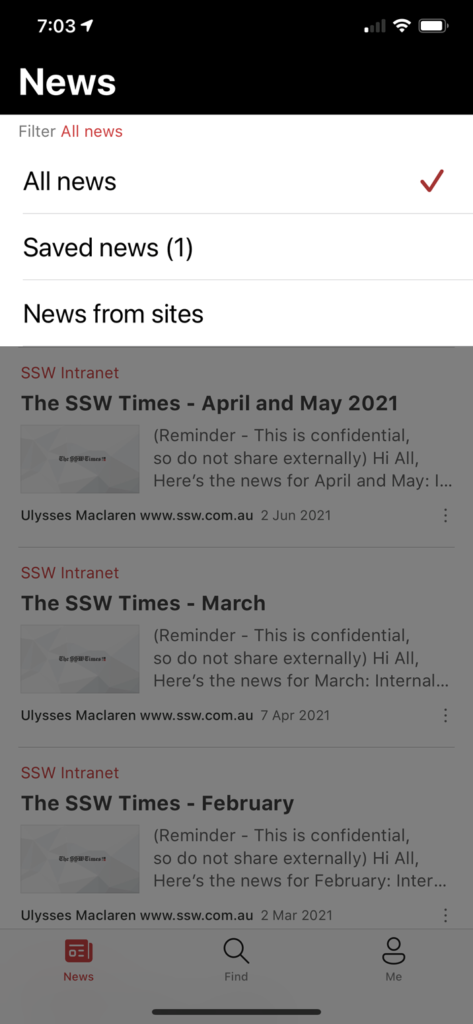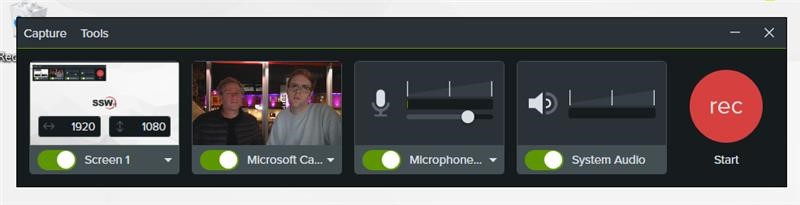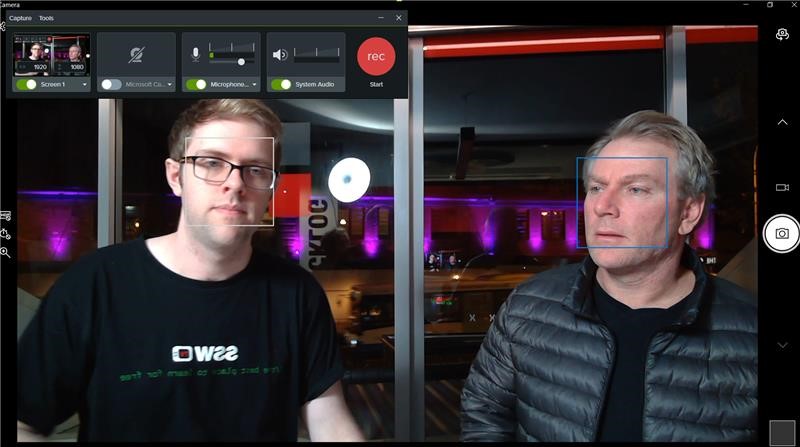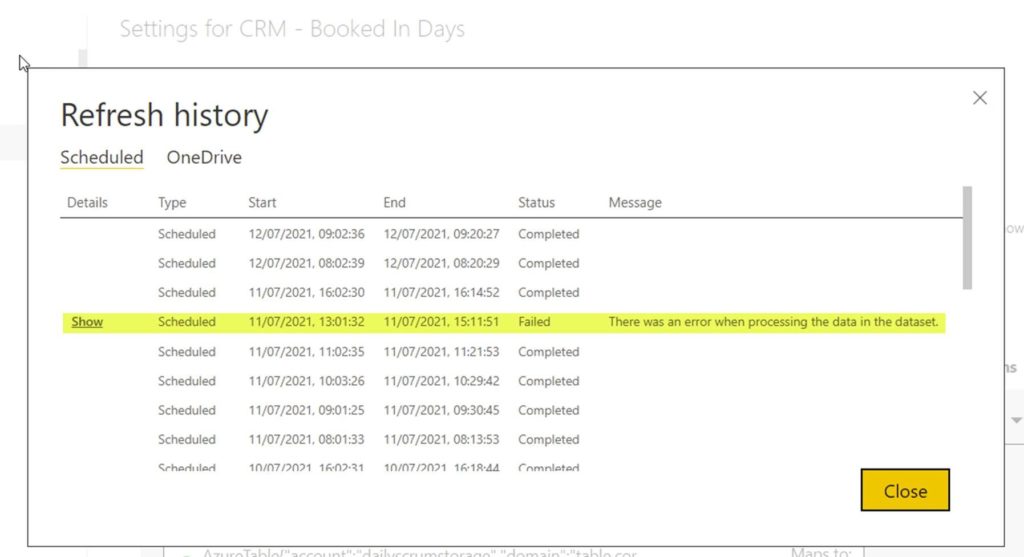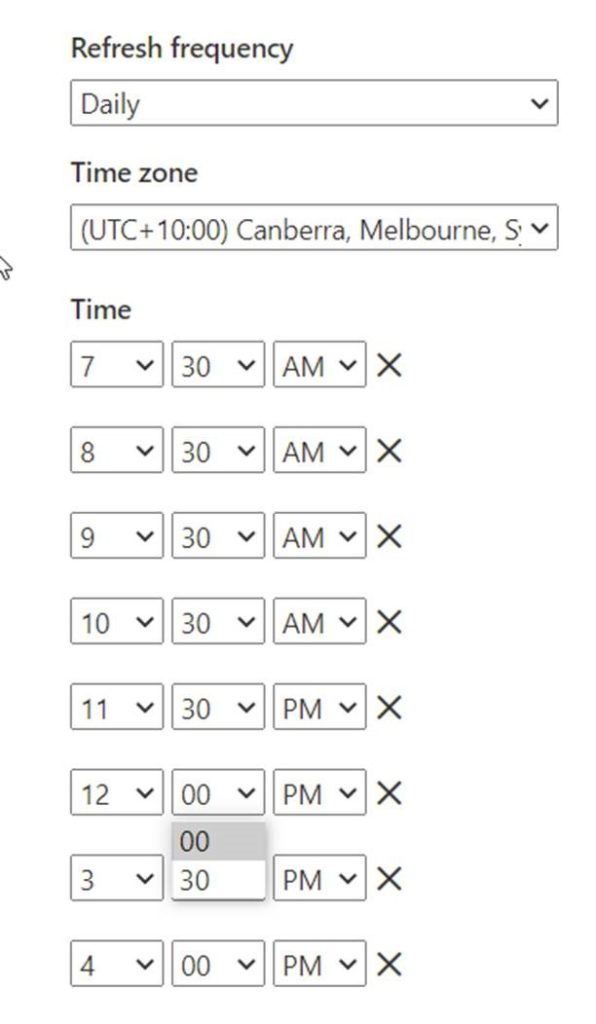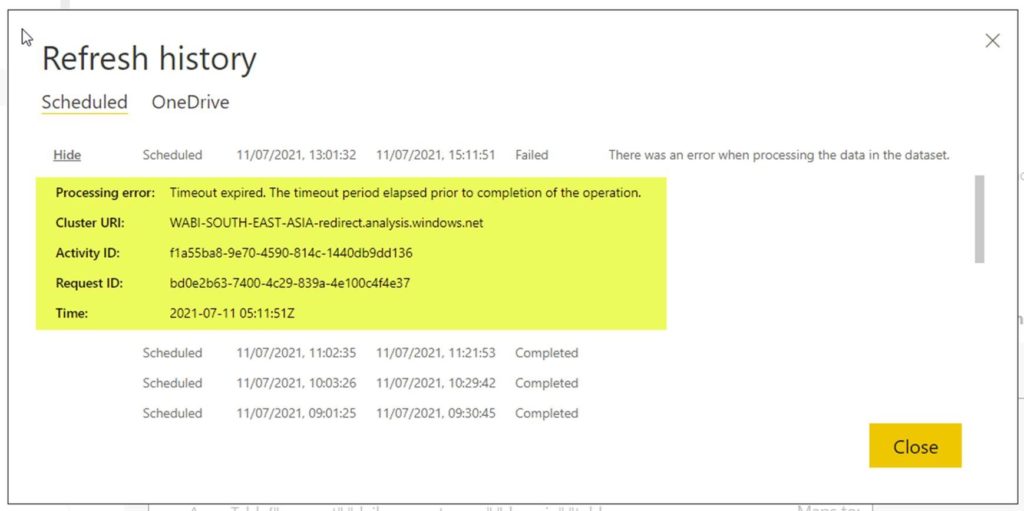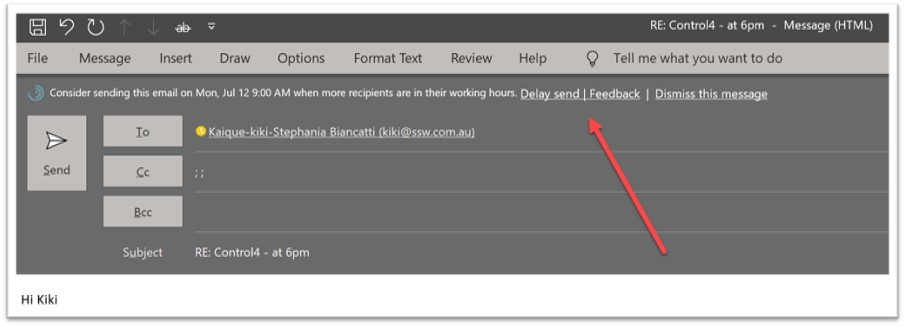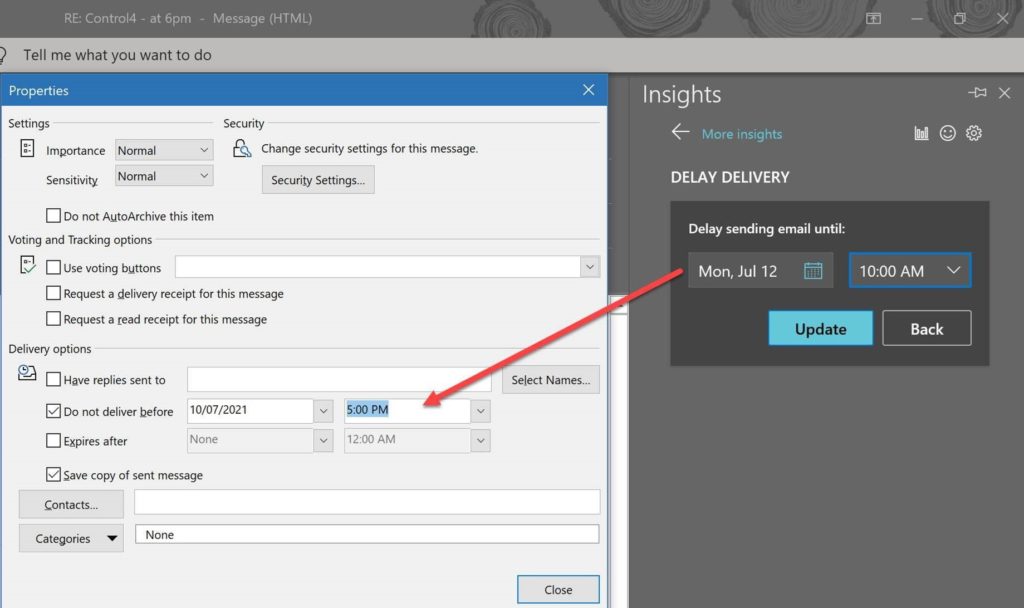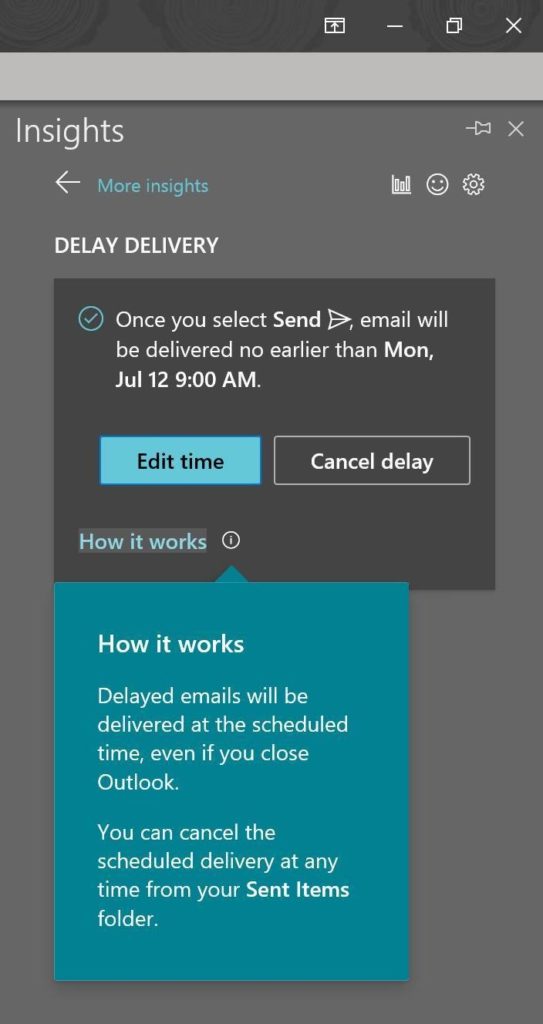What we want to see is the number of phone calls per recruiter – to track activity on candidates.
We can add tags to candidates within a project, but then we cannot report on it.
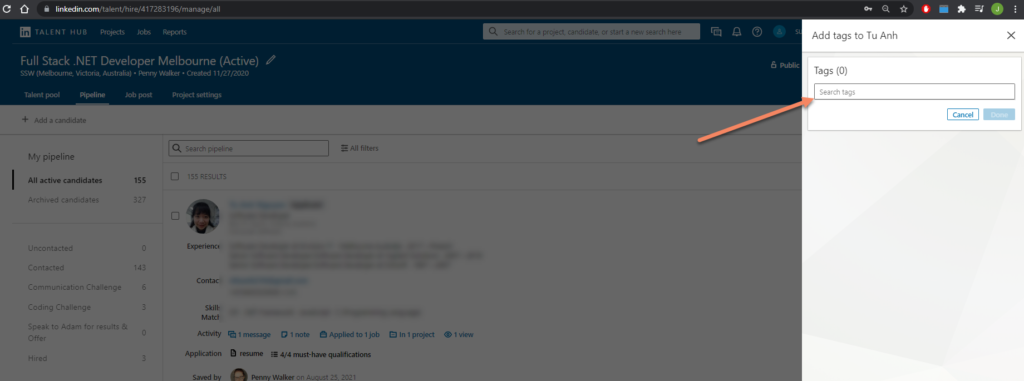
But in the custom reports, you can’t do anything with those tags:
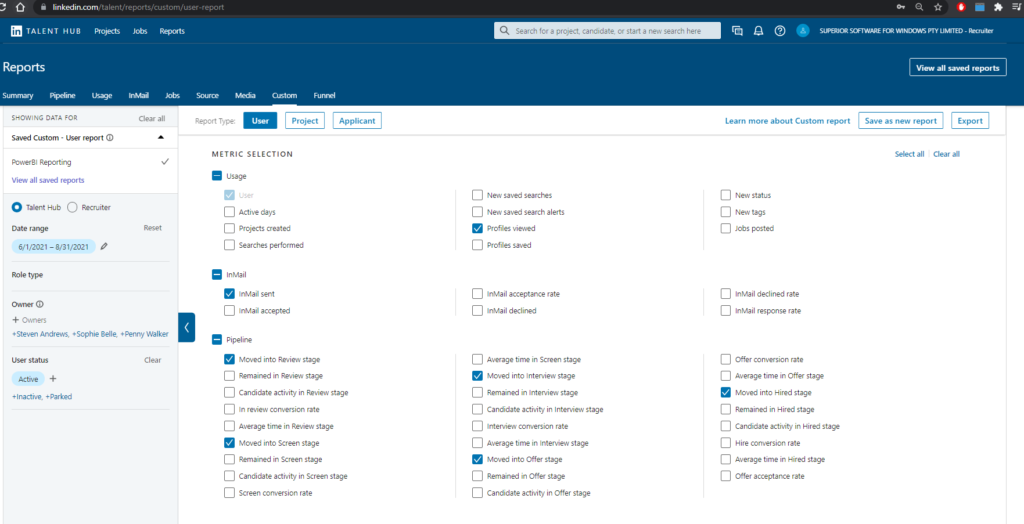
Suggestion
What would be awesome is a custom report that shows, for each recruiter:
- Username
- InMail Sent
- Phone Calls done (could be a tag)
- Moved to xxx stage
Unfortunately no way to do that report ☹.
Another approach would be to have a custom stage in the pipeline like “Contacted on the phone” that we could move candidates to. Then report on that pipeline stage.
Unfortunately no way to report on this either (you can only report on the top level stage).
 -
-