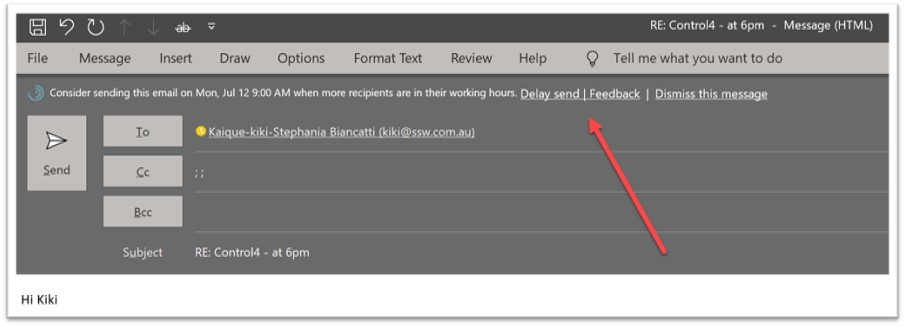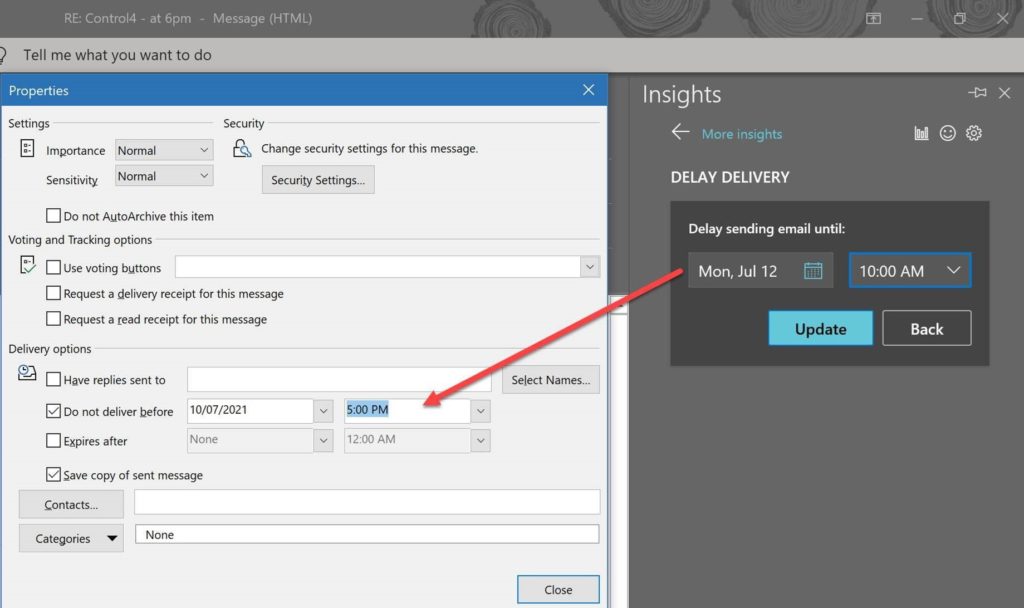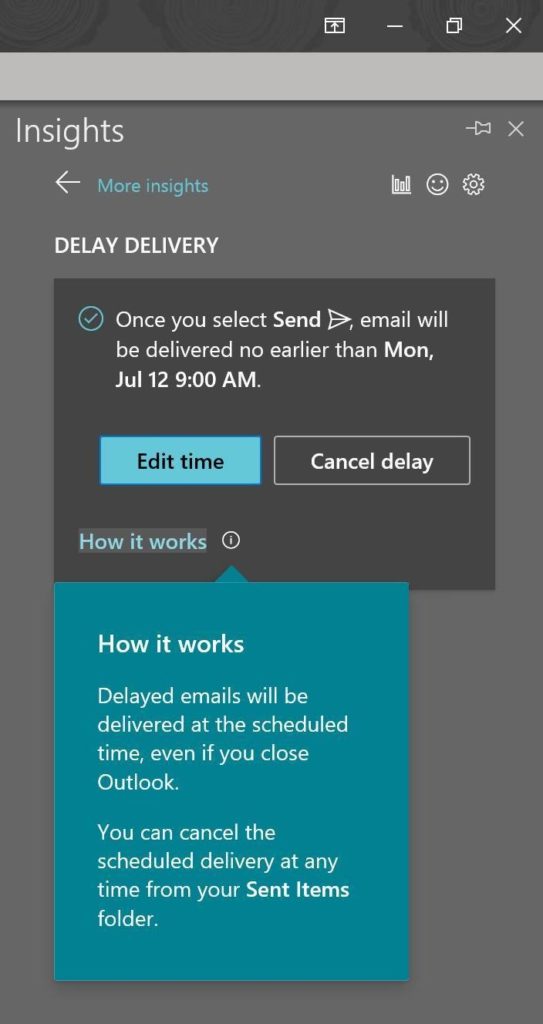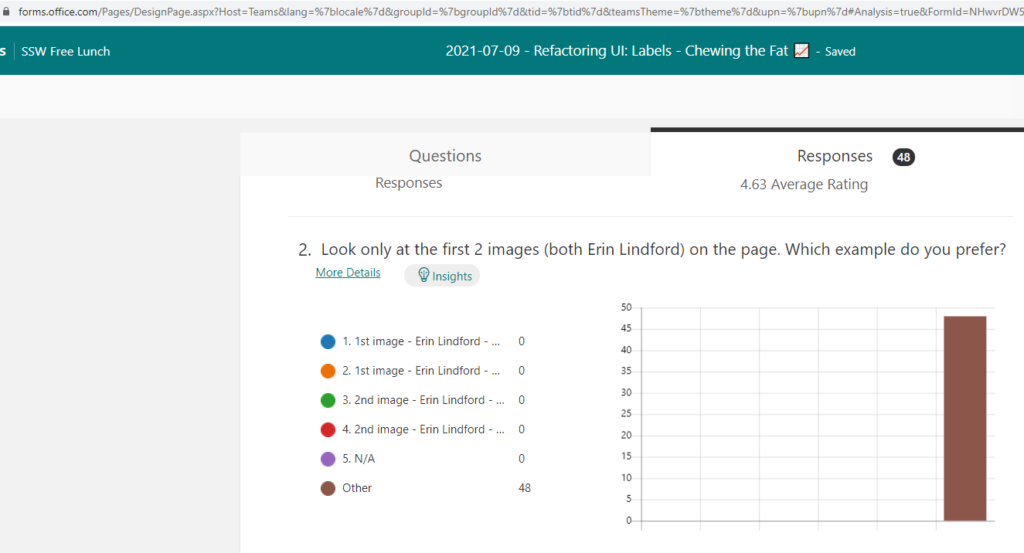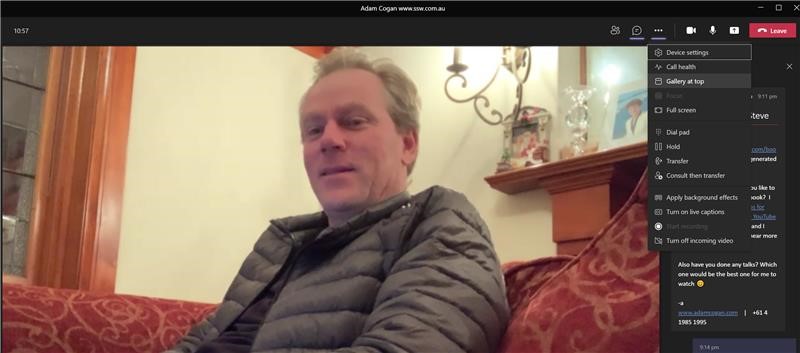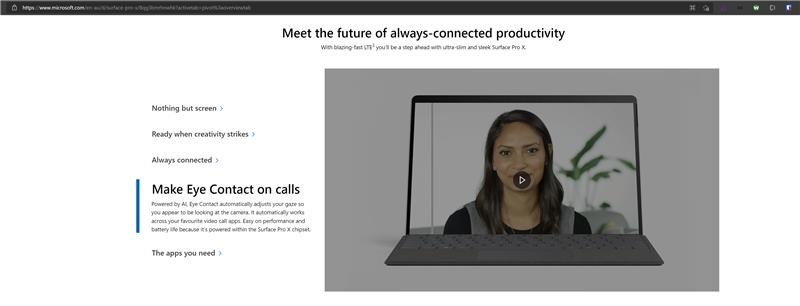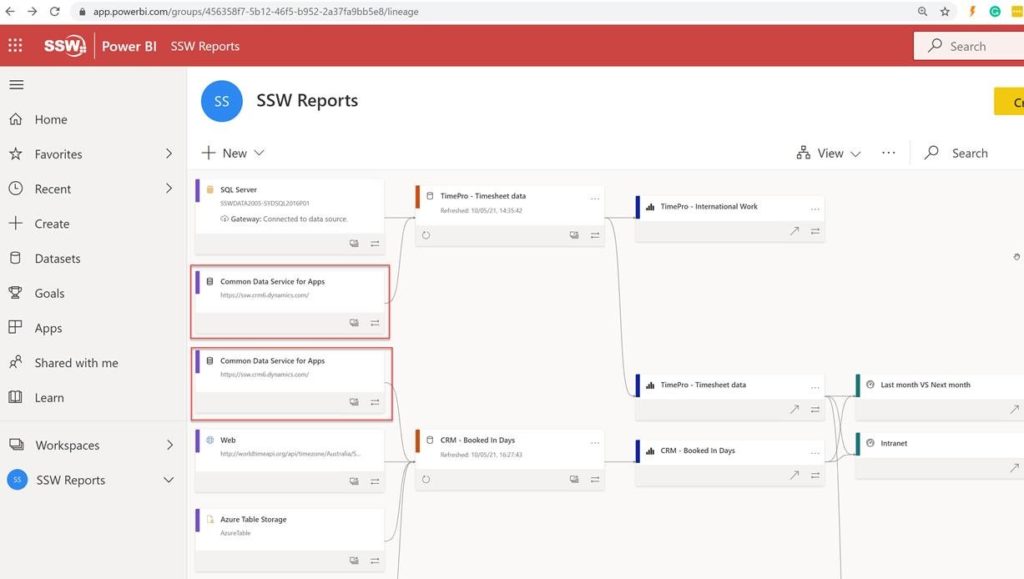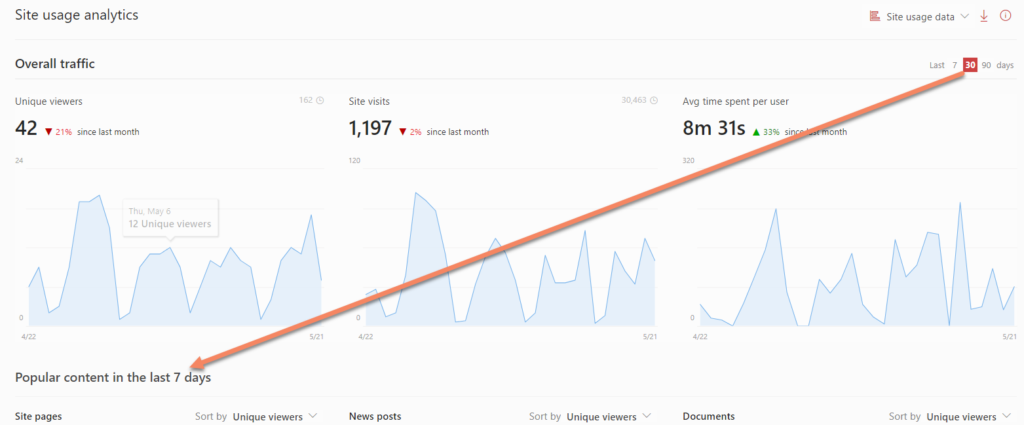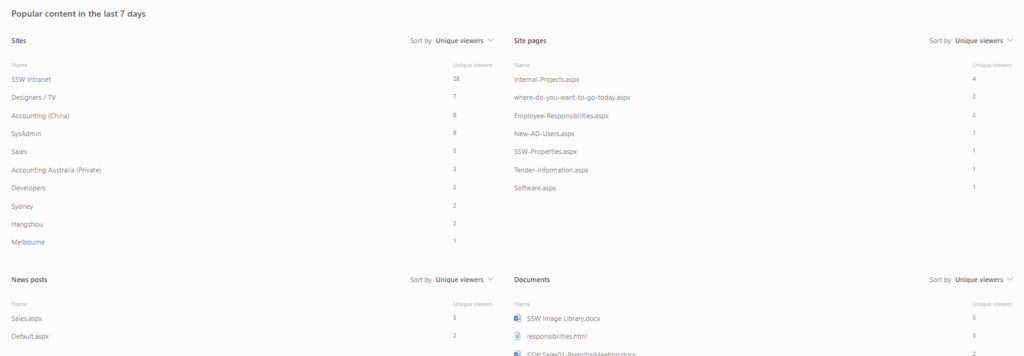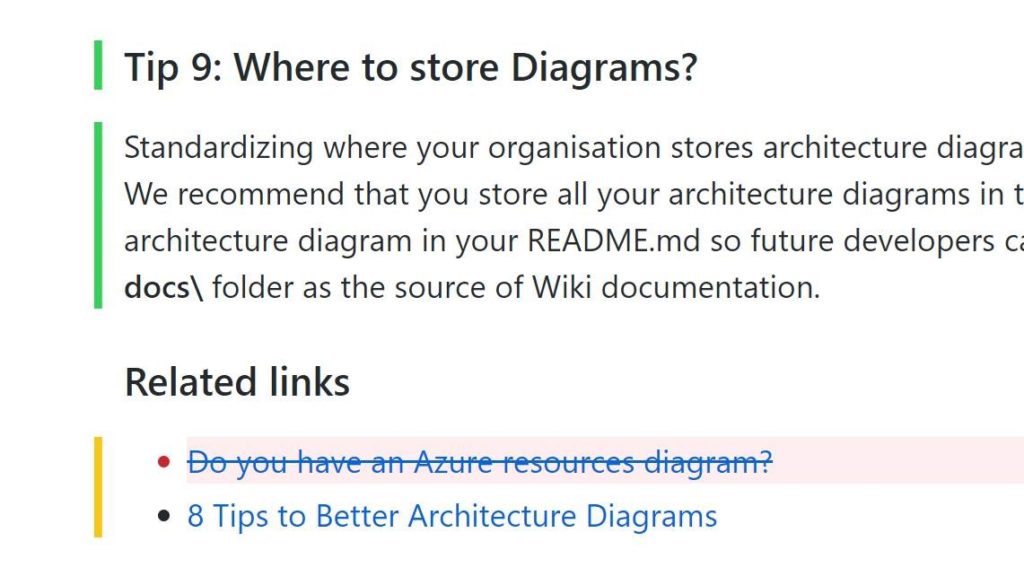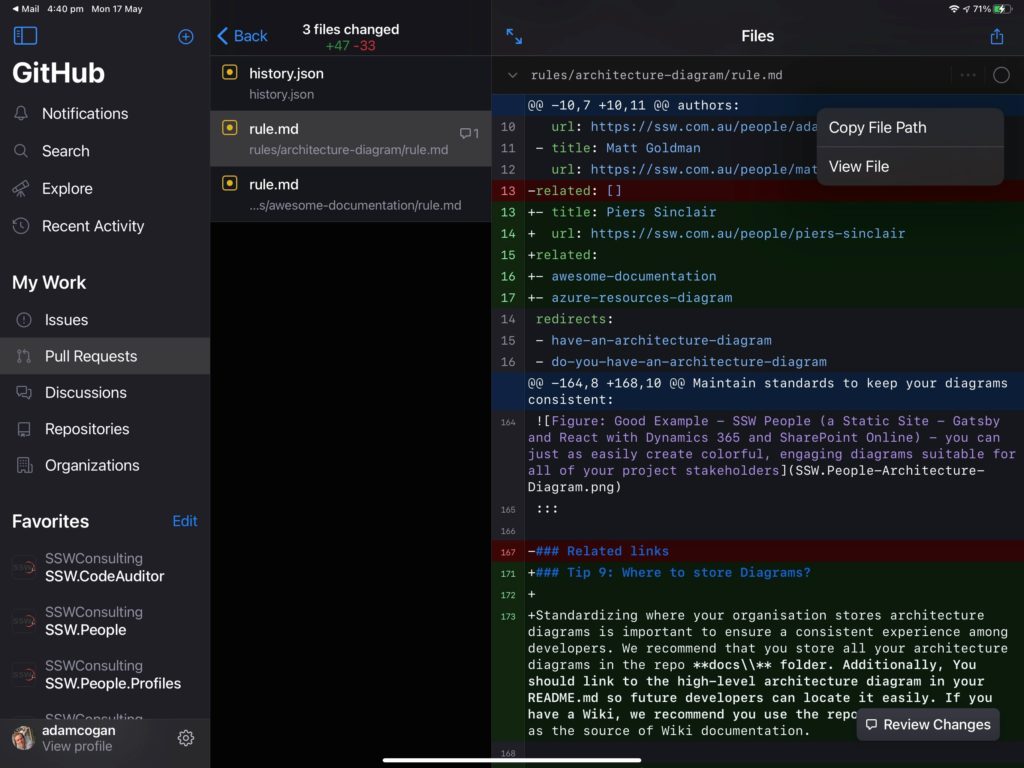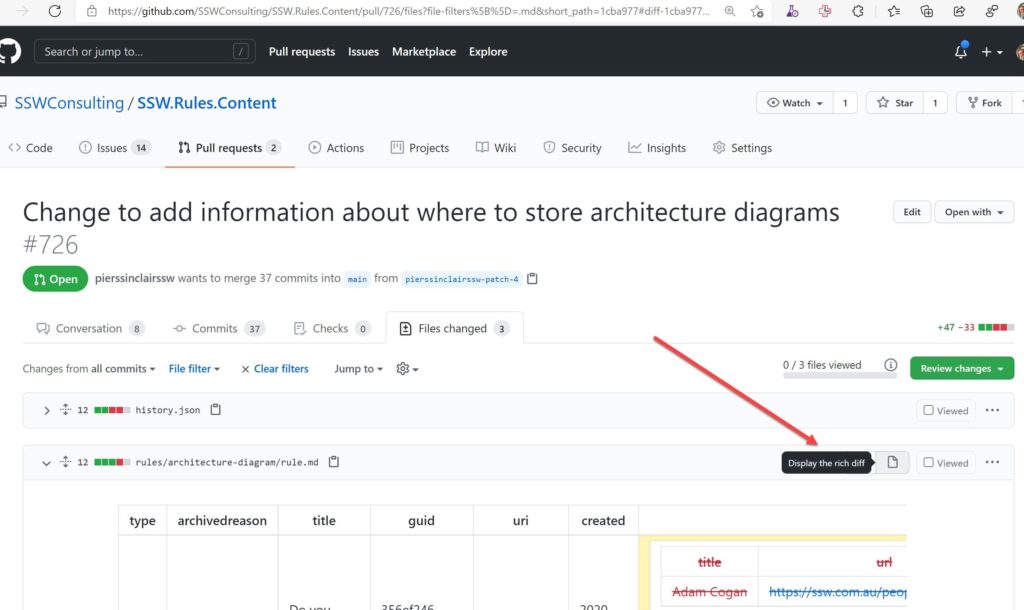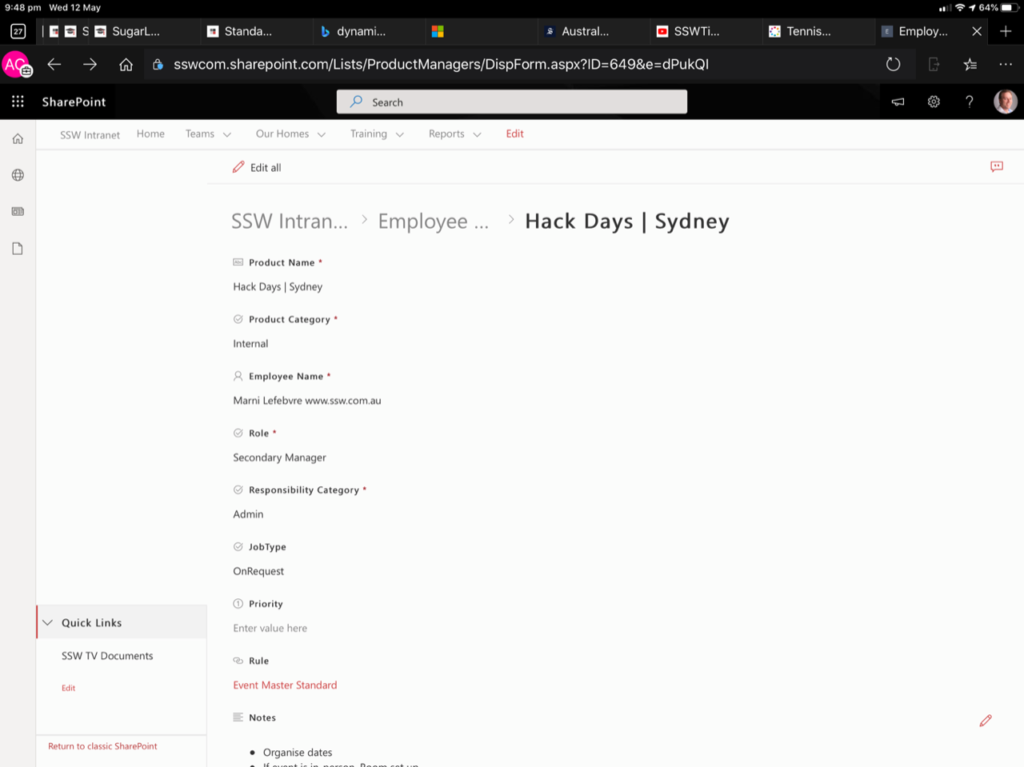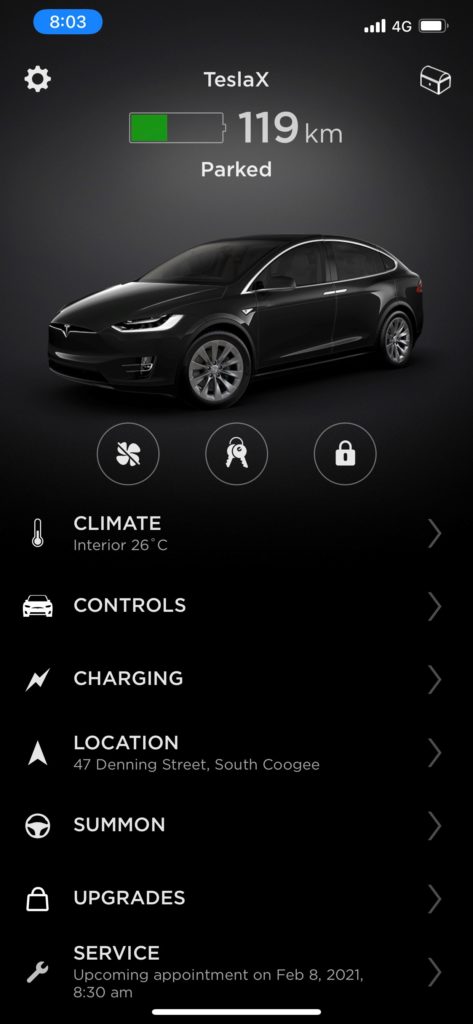This problem comes up every couple of weeks so I thought of 4 things that would help Power BI users.
See email of failed refresh below. I get this email periodically telling me of an error. Thank you.
When I look into the error… sometimes it has magically resolved itself and it was a waste of time me looking into it.
Here is an example…
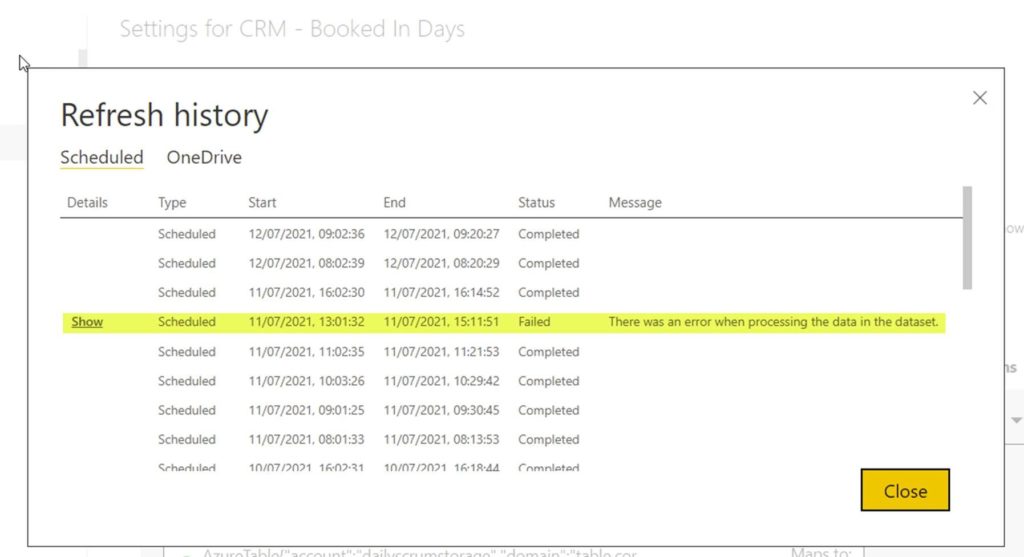
Suggestion #1 – Emails
We currently get an email on refresh failure. We need one on the next success too (only after the last one failed). Please.
Suggestion #2 – UX
Please add a Duration column in the Refresh History table next to the End Time.
Suggestion #3 – UX
Please provide more flexibility with refresh timings by allowing users to pick the time rather than just 30-minute intervals (change from combo to textbox).
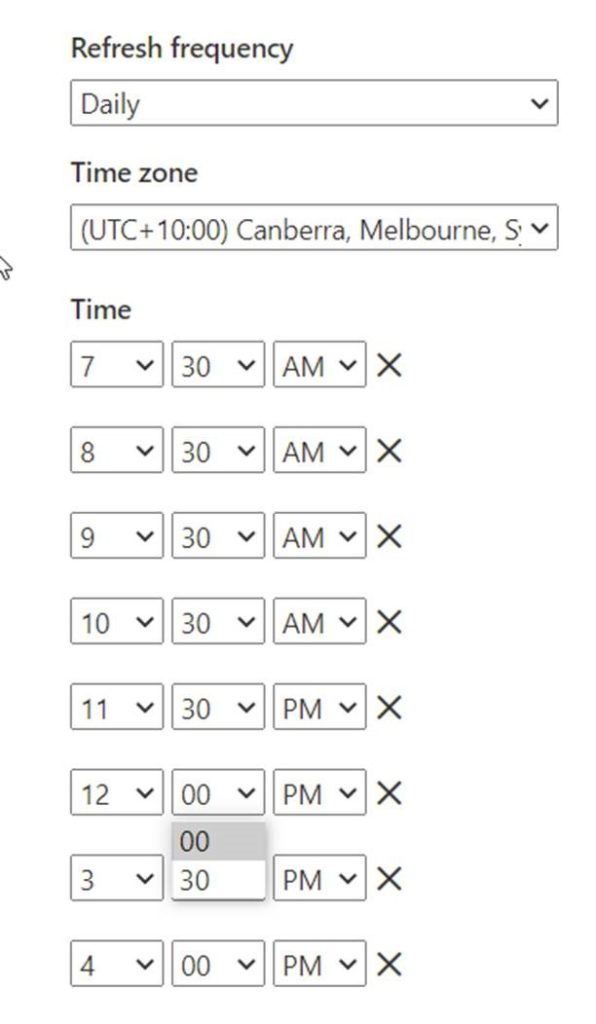
Suggestion #4 – Please provide more info
The details link unfortunately does not provide much detail apart from saying it was a timeout issue.
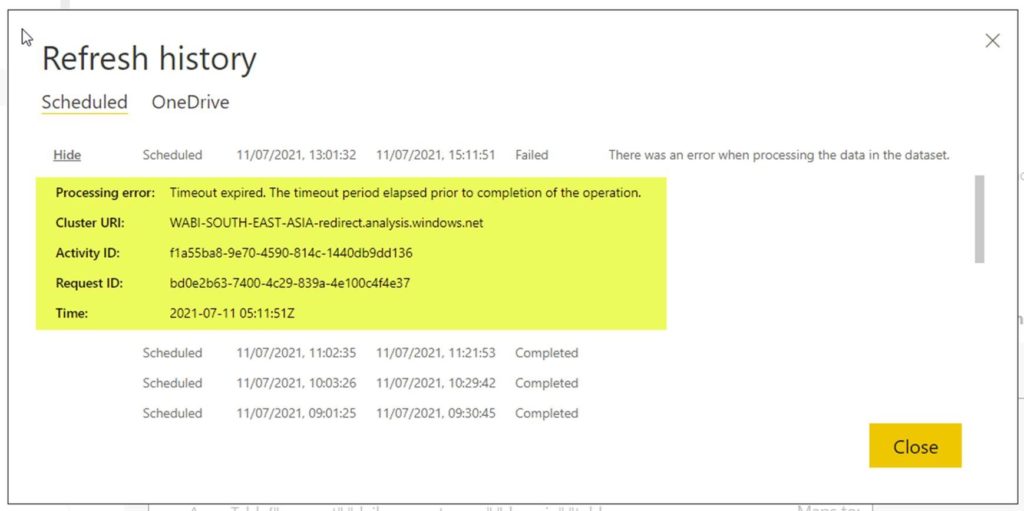
This report uses an SSW gateway and my best guess is that this was due to some issue connecting to the Gateway.
If that is the reason it would be helpful to provide that info.
 -
-